Milestone Films SC30-um-4 User Manual Page 55
- Page / 101
- Table of contents
- BOOKMARKS
Rated. / 5. Based on customer reviews


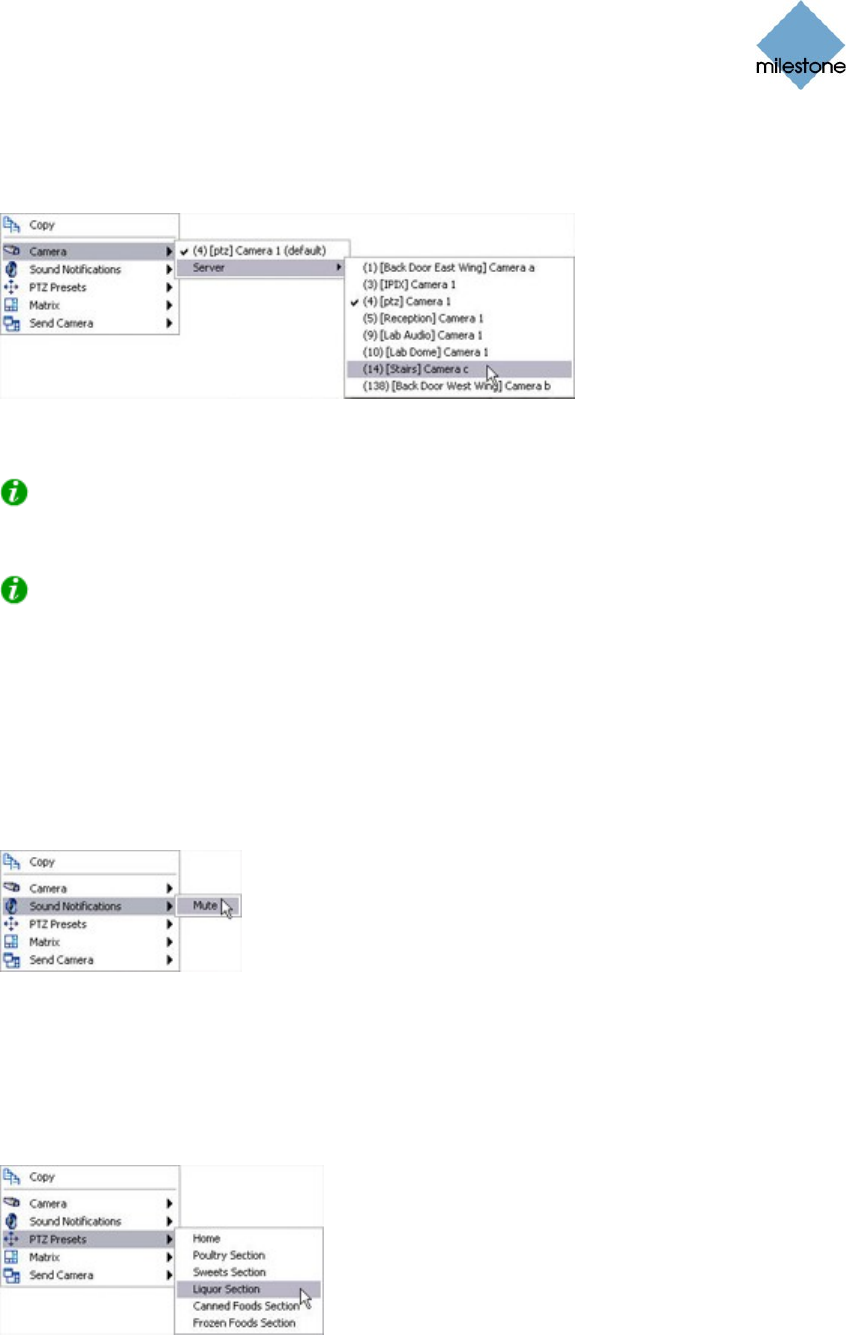
Milestone XProtect Smart Client 3.0; User’s Manual
www.milestonesys.com Page 55 Day-to-Day Use
To use this command, first select the required server in the first submenu (the Smart Client
supports viewing of cameras from several servers), then select the required camera in the
second submenu.
Example: Selecting another camera for display in the view position. In this
case all cameras are connected to a single server; your surveillance system
may have several servers.
Tip: The camera originally displayed in the view position will be listed at the top of the
first submenu, with the word (default) after the camera name. This helps you quickly
switch back to viewing the original camera.
Tip: If camera shortcut numbers have been defined on the surveillance system server,
you are also able to use keyboard shortcuts for switching between cameras; see Using
Standard Keyboard Shortcuts on page 88 for more information. If such camera shortcut
numbers have been defined, they will appear in brackets before camera names in the
shortcut menu, as it the case in the example illustration.
Sound Notifications: Only available for single-camera view positions, not for hotspots,
carousels, or Matrix positions. Only available if sound notifications (audible notifications
triggered when events and/or motion occur) have been configured for the camera on the
Smart Client’s Setup tab. Lets you temporarily mute sound notifications. To turn on sound
notifications again, simply select Sound Notifications > Mute again.
Example: Muting sound notifica-
tions through the shortcut menu
PTZ Presets: Only available for single-camera view positions, not for hotspots, carousels,
or Matrix positions. Only available if the selected camera is a PTZ (Pan/Tilt/Zoom) camera
for which preset positions have been defined. Lets you select between the camera’s preset
positions. When you select a preset position, the camera will move to the selected position.
Selecting the preset position Home will move the camera to its default position.
Example: Selecting a preset position through
the shortcut menu. Available preset positions
will depend on individual camera configuration
- XProtect 1
- Information 3
- Contents 4
- Introduction 9
- Surveillance System 10
- Smart Client 11
- System Requirements 12
- Installing the Smart Client 13
- Installation from CD 14
- Login Error Messages 17
- Selecting Language 18
- Private and Shared Views 20
- Creating Private Views 22
- Creating Shared Views 24
- How to Add Content to Views 27
- Adding Individual Cameras 28
- Adding Carousels 29
- Adding Hotspots 30
- Adding Static Images 31
- Adding HTML Pages 32
- Adding Matrix Content 34
- Further Configuration 37
- Maintain Image Aspect Ratio 38
- Only Update Image on Motion 38
- Sound on Motion Detection 39
- Sound on Event 39
- Customizing Joystick Setup 40
- Disabling Joystick Use 41
- Computer 41
- Importing the HTML Page 46
- Smart Client Scripting 48
- ServerAddress 49
- UserName 49
- Password 49
- AuthenticationType 49
- Day-to-Day Use 52
- Colored Indicators 53
- Camera Shortcut Menus 54
- Carousels 56
- Hotspot 57
- Outputs 59
- PTZ Control and Digital Zoom 60
- Zoom with Mouse Wheel 61
- PTZ Navigation Buttons 61
- PTZ Preset Positions 61
- IPIX PTZ Positions 61
- Digital Zoom 61
- Overview frame inside image 62
- Zoom level slider 62
- Cameras in a View 64
- Timeline Browser 66
- Time Navigation 67
- Master Time Area 68
- Browse Buttons 68
- Time Sliders 68
- Sequences 69
- How to Get a List of Events 70
- Smart Search 72
- Example of selected area 73
- Exporting Video Evidence 79
- Exporting in Database Format 82
- Camera Message Texts 84
- Using Multiple Windows 85
- Closing Separate Windows 87
- Logging Out 90
- Removing the Smart Client 91








Comments to this Manuals